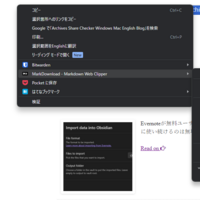
ノートアプリのEvernoteの1つの使い方はWebクリップでした。 また、さっと呼び出して必要な情報を検索したりすることもよくやること。
Obsidianでも色々とWebクリップを行う方法がありますが、 Evernoteライクにブラウザからぱっとクリップして後で確認出来るような状態にしたり 検索を呼び出せるようにする方法について。
今回はWindows 11、ブラウザはChromeな環境で行っています。
やりたいこと
Evernoteでやっていたことに対応して、
- ブラウザで開いているページや選択部分をぱっとObsidianのノートとして保存する。
- URLだけではなく内容そのものを保存(Obsidian内で内容が検索できるように)。
- グローバルショートカットキーで、他のアプリを使ってるときでも即座にObsidianを表示して検索したり出来るようにする。
ざっとこんな感じ。
Obsidian側の設定
ホットキー
設定のホットキーの項目を確認、必要であれば変更設定。
今回欲しいのは以下。
- 検索: すべてのファイルを検索: Ctrl + Shift + F
これでObsidianを操作してる際にはこのキーで検索を呼び出せます。
コミュニティープラグイン
Obsidianで以下のコミュニティープラグインをインストールします。
- Advanced URI: 外部(ブラウザ)からObsidianを操作するため
- こちらは特に設定変更なしでOK。
- Tray: トレイアイコンとして収納するため
- こちらは必要であれば
Launch on startup,Hide on launch,Run in background、などをオンにしておく。 Toggle window focus hotkey:CmdOrCtrl+Shift+Eのショートカットキーを設定。
- こちらは必要であれば
ブラウザの設定
Markdownloadという拡張機能を使います。 ChromeにもFirefoxにもあります。
インストールしたらオプションで、
Ensble Obsidian Integrationを有効化Obsidian Vault Name,Obsidian Folder Nameも適宣設定。
Download ModeはDownloads API。Download images alongside markdown filesは必要であれば有効に。- 無効だと画像はサイトの画像に直リンク状態になる。
- ただ、手元でやる限りこれは有効にしても画像を保存してはくれなかった。(なにか勘違いしている?)
- Markdown形式などは適時好きなように。
Markdownloadを入れると
ページ上で右クリックして開く
コンテクストメニューにMarkdownloadの項目が現れ、
Enable Obsidian Integrationを有効にするとそのサブメニューに
Send Tab to Obsidian、Send Text selection to Obsidian (テキスト選択時のみ)の項目が出て、
これらをクリックすることでObsidianにWebページをMarkdown形式にして送れます。
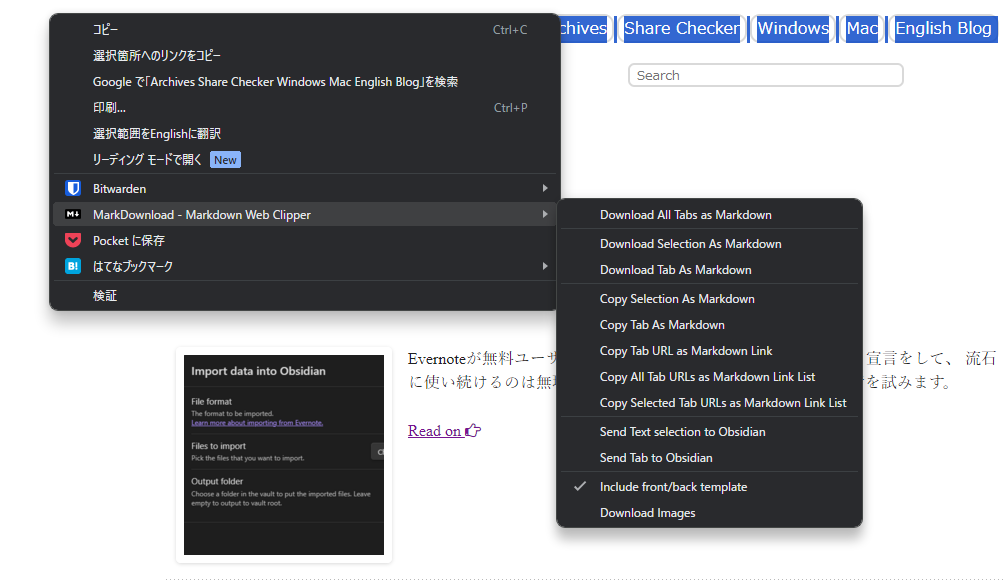
メニューバーにあるMarkdownアイコンからの保存ではObsidianに送ることは出来ないので注意1。
また、Obsidianが立ち上がっていないとObsidianに送れないので予め立ち上がった状態にしておく必要があります。
テキスト選択時には選択したものだけを送るかタブ全体を送るかのオプションがありますが、
手元で試す限り、テキスト選択中はSend Tab to Obsidianをクリックしても選択部分だけが送られました。
(Issueには無いように見えるけどバグ?)
加えて、キーボードショートカットキーの設定で、
Copy current selection as Markdown to ObsidianCopy current tab as Markdown to Obsidian
を設定します。が、上にも書いたように操作上これらに違いはないようで(?) どちらを設定してもテキスト選択時には選択部分だけ、そうでないときはタブが送られます。
なので、とりあえず、
Copy current tab as Markdown to Obsidian: Alt + Shift + C
な設定にしておきました。(左手だけで出来るような組み合わせ。)
これも好きなように設定。
Chromeだと拡張機能のショートカットキーが画面幅が短い状態だとオプションページから見えない状態になってたりしますが、 必要であれば以下を開くと拡張機能のショートカットキー設定ページに直接飛べます。
- chrome://extensions/shortcuts
拡張機能に関しては検索するとObsidian関連のWeb clipみたいなのもいくつかありますが、 他は大概がURLを記録するためだけのものだったりします。
いまのところ
- WebページをMarkdownへの整形をいい感じしてくれる
- 選択部分だけを記録することも出来る
- Obsidianに直接記録できる
- 書式、付加情報などカスタマイズが豊富
といったところが全て揃っているのはMarkdownloadだけだと思います。
使い勝手
Webクリップ
ブラウザでWebクリップしたい際は
- Obsidianがトレイにしまわれている場合はCtrl + Shift + Eで立ち上げ
- Alt + Tabでブラウザに戻る
- Alt + Shift + CでクリップしてObsidianにフォーカスされるので確認してAlt + Tabでブラウザに戻る
でクリップが出来ます。
ホントはクリップする際は裏でやってほしいし、いちいちObsidianを表に出すのがつらいのですが、 トレイアイコンの状態だと実際にはプロセスが走ってないようで保存出来ません。
チョットこの辺なんとか出来ないかとは思うところ。
検索
- Ctrl + Shift + E、Ctrl + Shift + F
でObsidianの検索画面に。 Obsidianが予め立ち上がっていると最初のショートカットキーで逆にトレイにしまわれてしまうので注意。
Evernoteのときはグローバルショートカットでトレイにしまわれた状態から
- Ctrl + Shift + E
一発でEvernoteで検索、の状態に出来ました。
AutoHotkeyで改善
上の状態に対して、各プラグインをいじることでも改善出来る部分はあると思いますが、 チョット中身をパット理解できる状態ではないので、手元で簡単にできる方法としてAutoHotkeyを使って 動作を改善させてみました。
Obsidianでの検索
ObsidianのTrayでToggle window focus hotkeyを
CmdOrCtrl+Shift+Z
に変更して、
追記: 2024/01/07
Ctrl-Shift-Zは多くのソフトでRe-do (Ctrl-ZによるUndoを逆に取り消す)に割り当てられてるのでこれは潰せない。
ということで、使ってない
CmdOrCtrl+Shift+Q
に変更。
このキーが一番下のQuick note hotkeyにもなっているので、こちらは消しておく 2
追記ここまで
1 2 3 4 5 6 7 8 9 10 | |
とすると、
- Ctrl + Shift + E
だけでObsidianがトレイアイコンにある状態でも開いて検索状態にしてくれますし、 逆に開いているときはそのまま検索状態になります。
しまいたいときは
- Ctrl + Shift + Q
で。
Webクリップ
以下の様な設定を導入。
1 2 3 4 5 6 7 8 9 10 | |
Chorme上でAlt + Shift + Cを押すと
- Ctrl + Shift + QでObsidianにフォーカスが当たる状態に。(トレイにしまわれている場合も呼び出される。)
- 一旦Chromeに戻り、元々のAlt + Shift + Cの司令をChromeに与えてMarkdownloadでWebクリップ。
- ここでObsidianにフォーカスが当たった状態で新たなノートが作られる。
- ちょっと時間がかかるので1秒(1000ms)待つ(
Sleep, 1000)。
- ちょっと時間がかかるので1秒(1000ms)待つ(
- Ctrl + Shift + QでObsidianをトレイに仕舞う。
- Chromeにフォーカスを戻す。
となり、一回ですべての動作を済ませ、かつObsidianがトレイアイコンにある状態でもWebクリップを可能にし、 最後にはChromeにフォーカスが戻る、という状態が実現できます。
-
コンテクストメニューから操作することを考えずにメニューバーアイコンからのダウンロードを試していて、
Enable Obsidian Integrationを有効にしたらメニューバーアイコンからでもDownloadフォルダーではなくObsidianフォルダーに送られるのだと思い込んでて、何度やってもDownloadフォルダー下に落ちるだけで上手く行かないとしばらく悩んでました。。。。 ↩ -
ぱっとなにかメモしたいときはターミナル上のVimで取った方が便利なことが多いし、 これで開くと開くたびに新しいノートが作られるので処理が面倒になります。 Obsidianで適時ノートが取りたいならて適当なノートをウィンドウで開いておいてAlt-Tabで切り替えるなどで使うほうが楽。 ↩